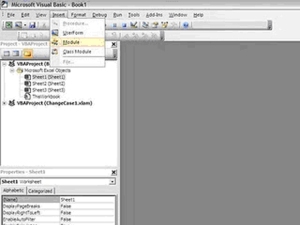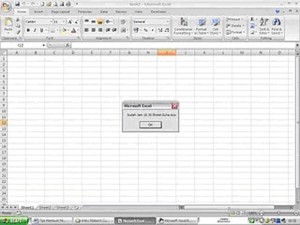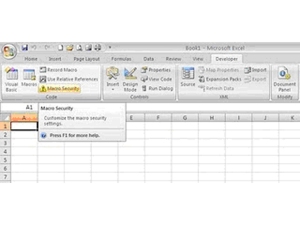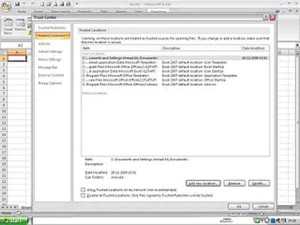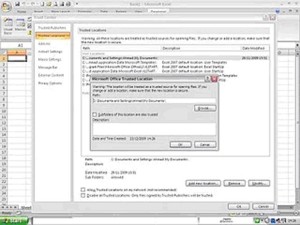Bagi anda pengguna Excel tentu tidak
jauh dari mengisi data ke dalam sheet pada kolom dan baris. Untuk
mempermudah pengisian apalagi jika datanya banyak alangkah lebih baik
menggunakan form. Menggunakan form akan lebih simple karena anda tidak
harus selalu kembali ke kolom awal jika baris pada kolom terakhir sudah
selesai di input. Keuntungan lain anda diingatkan jika belum mengisi
data.
Langkah Membuat Form
- Buka aplikasi Excel pada MS Office (disini saya menggunakan Excel 2007)
- Buat tabel seperti gambar berikut:

- Ganti nama Sheet1 menjadi INPUTDATA
- Klik Developer pada Menubar
- Klik Visual Basic
- Klik Insert New Form
- Buat pada form 10 buah label, 9 buah TextBox dan 2 buah CommandButton
- Atur posisi dan properties kontrol sehingga menjadi seperti gambar berikut:

- Untuk label Nama properti TextBox beri nama: TxNama
- Untuk label NIS properti TextBox beri nama: TxNIS
- Untuk label Matematika properti TextBox beri nama: TxMatematika
- Untuk label PMP properti TextBox beri nama: TxPMP
- Untuk label IPS properti TextBox beri nama: TxIPS
- Untuk label IPA properti TextBox beri nama: TxIPA
- Untuk label B.Indonesia properti TextBox beri nama: TxBind
- Untuk label B.Inggris properti TextBox beri nama: TxBing
- Untuk label Orkes properti TextBox beri nama: TxOrkes
- Untuk label CommandButton beri nama SIMPAN dan KELUAR
Udah belum...??? Jika sudah mari kita teruskan
- Klik ganda pada CommandButton SIMPAN
- Lalu ketikkan kode berikut:
Private Sub SIMPAN_Click()
TxNama.SetFocus --->Untuk menempatkan kursor awalnya selalu di TextBox Nama
If TxNama.Text = "" Then
MsgBox "Anda Belum Mengisi Nama", vbInformation, "PESAN"
Exit Sub
End If
If TxNIS.Text = "" Then
MsgBox "Anda Belum Mengisi NIS", vbInformation, "PESAN"
Exit Sub
End If
If TxMatematika.Text = "" Then
MsgBox "Anda Belum Mengisi Nilai Matematika", vbInformation, "PESAN"
Exit Sub
End If
If TxPMP.Text = "" Then
MsgBox "Anda Belum Mengisi Nilai PMP", vbInformation, "PESAN"
Exit Sub
End If
If TxIPS.Text = "" Then
MsgBox "Anda Belum Mengisi Nilai IPS", vbInformation, "PESAN"
Exit Sub
End If
If TxIPA.Text = "" Then
MsgBox "Anda Belum Mengisi Nilai IPA", vbInformation, "PESAN"
Exit Sub
End If
If TxBind.Text = "" Then
MsgBox "Anda Belum Mengisi Nilai B.Indonesia", vbInformation, "PESAN"
Exit Sub
End If
If TxBing.Text = "" Then
MsgBox "Anda Belum Mengisi Nilai B.Inggris", vbInformation, "PESAN"
Exit Sub
End If
If TxOrkes.Text = "" Then
MsgBox "Anda Belum Mengisi Nilai Orkes", vbInformation, "PESAN"
Exit Sub
End If
ActiveWorkbook.Sheets("INPUTDATA").Activate
Range("B2").Select
Do
If IsEmpty(ActiveCell) = False Then
ActiveCell.Offset(1, 0).Select
End If
Loop Until IsEmpty(ActiveCell) = True
ActiveCell.Value = TxNama.Value
ActiveCell.Offset(0, 1) = TxNIS.Value
ActiveCell.Offset(0, 2) = TxMatematika.Value
ActiveCell.Offset(0, 3) = TxPMP.Value
ActiveCell.Offset(0, 4) = TxIPS.Value
ActiveCell.Offset(0, 5) = TxIPA.Value
ActiveCell.Offset(0, 6) = TxBind.Value
ActiveCell.Offset(0, 7) = TxBing.Value
ActiveCell.Offset(0, 8) = TxOrkes.Value
Call HAPUS ---> Fungsinya untuk mengosongkan form pada saat SIMPAN diklik
Exit Sub
End Sub
Private Sub HAPUS()
TxNama.Text = ""
TxNIS.Text = ""
TxMatematika.Text = ""
TxPMP.Text = ""
TxIPS.Text = ""
TxIPA.Text = ""
TxBind.Text = ""
TxBing.Text = ""
TxOrkes.Text = ""
End Sub
- Kemudian klik ganda pada CommandButton KELUAR
- Lalu ketikkan kode berikut:
Private Sub KELUAR_Click()
End --> Untuk keluar dari program
End Sub
- Jalankan program dengan meng-klik Run-->Run Sub/UserForm atau tekan F5
Isi data data pada form, untuk pindah ke TextBox berikutnya tekan Enter. Setelah diisi lalu klik SIMPAN maka otomatis data akan pindah ke sheet Excel dan form akan kosong siap diisi kembali. Coba juga kosongkan salah satu, maka akan muncul pesan untuk mengingatkan yang belum diisi tadi.
Tak percaya?? Buktiin aja Ndiri....